طريقة zarosaki لتلوين المانجا
اولاً سأريكم النتيجة ^^
هذه
ولكن قبل البدء بالعمل هناك بعض المبادى الاساسيه .
تجعل الموضوع اسرع عندما تبدأ التلوين بنفسك .
وتساعدك على فهم افضل للفوتوشوب.
تجعل الموضوع اسرع عندما تبدأ التلوين بنفسك .
وتساعدك على فهم افضل للفوتوشوب.
ملحوظه قم بفتح الصفحه التى تريد تلوينها .
من الافضل ان تقوم بالتجريب على نفس الصفحه التى اعمل عليها..
غير ان البعض منكم قد سبق له التلوين .
ولكن فقط تحتاج الى بعض النصائح او نقطه للبدء منها.
من الافضل ان تقوم بالتجريب على نفس الصفحه التى اعمل عليها..
غير ان البعض منكم قد سبق له التلوين .
ولكن فقط تحتاج الى بعض النصائح او نقطه للبدء منها.
حسنا .. الان قمنا بفتح الصفحه
هذا شرح للأدوات التى سوف تستخدم فى كثير من الاحيان
اولاً ... يجب عليك عمل هذه الخطوه عندما تقوم بفتح صفحه المانجا
Image > Mode > RGB Color.
لاحظ كيف اصبحت . من المهم ان تغير الصفحه لــ RGB
لكى يكون لك مجمل الحريه فى تغيير الالوان
هذا شرح للأدوات التى سوف تستخدم فى كثير من الاحيان
اولاً ... يجب عليك عمل هذه الخطوه عندما تقوم بفتح صفحه المانجا
Image > Mode > RGB Color.
لاحظ كيف اصبحت . من المهم ان تغير الصفحه لــ RGB
لكى يكون لك مجمل الحريه فى تغيير الالوان
فى لوحه الطبقات قم بتضعيف الطبقه كما بالصوره
يجب ان يكون هناك نسخه من الطبقه الاصليه .
الان ... مع الطبقه يجب ان نغير النظام لــ Multiply كما بالصوره
ما تفعله Multiply انه يقوم بحذف كل البكسلات البيضاء ويترك السوداء فقط
وهذا يساعدك كثيرا فى . يمكن ان تلعب كثيرا ولا تقلق من ضياع الخطوط .>.
(تذكر ان نسخه الطبقه الاصليه هى فقط من يجب ان تكون Multiply)
هيا لنبدأ العمل !!!! .
قم بعمل طبقه جديده .بالضغط على زر New Layer فى لوحه الطبقات.
يجب ان يكون هناك طبقه موجوده بين الطبقه الاصليه والنسخه .
هذا ما يجب ان يكون عليه ترتيب الطبقات فى العمل
الان -- قم باختيار اداه الفرشاه وقم باختيار اللون وقم بعمل تلوين عشوائى فى Layer 1
لاحظ كيف يكون التلوين على اللون الابيض ولكنه يبقى خلف الاسود .هذا ساعد على التلوين بسرعه.
هل احببت الفوتو شوب ؟ أنه رائع.
انت الان تسال كيف سنقوم بتلوين اللون الاسود بعد عملنا هذا ؟
لا تلقق سوف اقوم بشرح هذا ايضا .
قم بعمل طبقه جديده .بالضغط على زر New Layer فى لوحه الطبقات.
يجب ان يكون هناك طبقه موجوده بين الطبقه الاصليه والنسخه .
هذا ما يجب ان يكون عليه ترتيب الطبقات فى العمل
الان -- قم باختيار اداه الفرشاه وقم باختيار اللون وقم بعمل تلوين عشوائى فى Layer 1
لاحظ كيف يكون التلوين على اللون الابيض ولكنه يبقى خلف الاسود .هذا ساعد على التلوين بسرعه.
هل احببت الفوتو شوب ؟ أنه رائع.
انت الان تسال كيف سنقوم بتلوين اللون الاسود بعد عملنا هذا ؟
لا تلقق سوف اقوم بشرح هذا ايضا .
خطوات اوليه متواضعه
الوقت قد حان لاقوم باخباركم عن الاختصارات الاساسيه الخاصه بك والتى سوف تجعل العمل بسرعه هائله.
1- الضغط على مسطره المسافات (space) اثناء العمل سيظهر يد صغيره .
هذه اليد تساعدك فى سحب والتحرك ال اى مكن تريد فى منطقه العمل .
فقط قم بالضغط على (المسطره ) واستخدم الماوس فى التحرك فى العمل .
هذا يساعدك عندما تعمل تكبير للعمل وتريد التحرك الى مكان اخر . وايضا يمكنك اختيار اليد من صندوق الادوات.
2- ِِAlt + Backspace (ممحاه الكتابه ) سيساعدك على ملء اى مكان قمت بتحديده باى لون تختار .
3- الضغط علر زر Tab سيساعدك على اظهار واخفاء جميع اشرطه الادوات وهذا سيساعدك اثناء العمل.
4- الضغط على زر E من لوحه المفاتيح يظهر لك االممحاه
5- الضغط على زر B سيظهر لك الفرشاه.
6- الضغط على Shift بدون افلات مع *المضرب السحرى * او اداه القطع*
يسمح لك باضافه اختيار تحديد اخر مع التحديد السابق للعمل على الاثنيم معا .
7- اداه Lock Trasparent pixle اداه مهمه تساعدك على تنميه سرعتك بطرق لا يمكن تخيلها
عند تفعيل هذه الاداه .
هذا يسمح لك لتغميق وتفتيح الالوان . واضا يمكنك العمل بدون قلق على خروج الالوان عن الرسم
ساقوم الان بشرح بسيط عن استخدام هذ الاداه Lock Transparent Pixle
** اداه Lock Tranparent Pixle .
الان ... اداه اساسيه لا يمكننى العيش بدونها .
. ستجدها فى لوحه الطبقات فى الشكل الدائرى فى الصوره
لكن لا تضغط عليها الان .. يجب ان نفعل شى ما اولا .
+
الان ... اداه اساسيه لا يمكننى العيش بدونها .
. ستجدها فى لوحه الطبقات فى الشكل الدائرى فى الصوره
لكن لا تضغط عليها الان .. يجب ان نفعل شى ما اولا .
+
قم بمسح Layer 1 التى قمنا بعملها من قبل . قم بعمل طبقه جديد سيكون اسمها Layer 1 أيضا
اختار اداه الفرشاه (B) واختار لون اصفر مناسب لشعر ( اليوندايمى ) الرابع .
قم بتلوين شعر اليونايمى بدون خوف . نحن فقط بصدد شرح امكانيات الاداه .
*تذكر ان تضع طبقه التلوين بين الطبقه الاصليه والنسخه Background + background copy.
الان -- اثناء اختيار الطبقه 1 Layer 1 . اضغط على الاداه Lock Transparent Pixle
التى قمت بعرضها من قبل . ستلاحظ ظهور رمز قفل صغير بجوار الطبقه 1 Layer1.
*تذكر ان تضع طبقه التلوين بين الطبقه الاصليه والنسخه Background + background copy.
الان -- اثناء اختيار الطبقه 1 Layer 1 . اضغط على الاداه Lock Transparent Pixle
التى قمت بعرضها من قبل . ستلاحظ ظهور رمز قفل صغير بجوار الطبقه 1 Layer1.
* الان .. قم باختيار لون اصفر اغمق من اللون السابق لشعر (اليوندايمى ).
وقم بالتلوين العشوائ كيفما تشاء
ستلاحظ ان اللون الجديد يبقى على اللون السابق فى اطار تلوينه ويرفض الابتعاد عنه .
*فقط تذكر الغاء عمل اداه Lock Transparent Pixle عندما تريد اضافه الوان اخرى فى الطبقه والا فلن تستطيع.
وقم بالتلوين العشوائ كيفما تشاء
ستلاحظ ان اللون الجديد يبقى على اللون السابق فى اطار تلوينه ويرفض الابتعاد عنه .
*فقط تذكر الغاء عمل اداه Lock Transparent Pixle عندما تريد اضافه الوان اخرى فى الطبقه والا فلن تستطيع.
(االان الوقت قد حان لاعاده الحياه ( لليوندايمى هوكاجى )
* حان الان وقت التلوين.
1 اولا * تخلص من الطبقه السابقه Layer 1 . وقم باضافه طبقه جديد فى نفس مكان السابقه
اضغط عليها مرتين لتغيير الاسم . قم بتسميتها * Hair * .
الان قم باختيار اداه المضرب السحرى من صندوق الادوات 0 {w} . ثم قم بالانتقال
الى احد الطبقات الاصليه Background Layers . باستخدام المضرب السحرى
قم بالضغط فى المنطقه الفارغه التى تمثل شعر ( اليوندايمى )..
** تذكر الضغط على زر Shift لتحديد اماكن الشعر الاخر البعيده والتى لم يشملها التحديد.
الان ... أختار طبقه الشعر Hair Layer مره اخرى .
قم باختيار لون اصفر مناسب مع ملاحظه ان التحديدات لا تزال تعمل
اضغط على Alt + Backspace هذا سيودى الى ملء التحديد باللون الذى اخترته.
لاحظ * ان الالوان لا تخرج عن تحديد المضرب السحرى Magic Wand.
اضغط عليها مرتين لتغيير الاسم . قم بتسميتها * Hair * .
الان قم باختيار اداه المضرب السحرى من صندوق الادوات 0 {w} . ثم قم بالانتقال
الى احد الطبقات الاصليه Background Layers . باستخدام المضرب السحرى
قم بالضغط فى المنطقه الفارغه التى تمثل شعر ( اليوندايمى )..
** تذكر الضغط على زر Shift لتحديد اماكن الشعر الاخر البعيده والتى لم يشملها التحديد.
الان ... أختار طبقه الشعر Hair Layer مره اخرى .
قم باختيار لون اصفر مناسب مع ملاحظه ان التحديدات لا تزال تعمل
اضغط على Alt + Backspace هذا سيودى الى ملء التحديد باللون الذى اخترته.
لاحظ * ان الالوان لا تخرج عن تحديد المضرب السحرى Magic Wand.
*** الان قم بالغاء التحديد بالضغط خارج التحديد باى اداه تحديد اخرى
او الضغط على زر الماوس الايمن واختيار Deselect .
ستلاحظ ان ليست كل الاماكن المحدده تم ملئها . ويوجد اماكن لم اجزاء صغيره لم تلون .
او الضغط على زر الماوس الايمن واختيار Deselect .
ستلاحظ ان ليست كل الاماكن المحدده تم ملئها . ويوجد اماكن لم اجزاء صغيره لم تلون .
*لا حظ الاخطاء فى التلوين على بدله (ستره) اليوندايمى وايضا الاماكن الحاده البعيده فى الشعر
يمكن علاج المشكله باختيار الممحاه {E} وقم بازاله الزوائد على الستره .
بعد ذلك . يمكن باستخدام الفرشاه ملء الاماكن الفارغه فى الشعر والاطراف .
يمكن علاج المشكله باختيار الممحاه {E} وقم بازاله الزوائد على الستره .
بعد ذلك . يمكن باستخدام الفرشاه ملء الاماكن الفارغه فى الشعر والاطراف .
*يمكنك الان رؤيه لون الشعر . الان حان الوقت لاستخدام اداه Lock Transparent Pixle.
أثناء تفعيل طبقه الشعر Hair . اضغط على الاداه واختار لون اصفر اغمق من السابق
أثناء تفعيل طبقه الشعر Hair . اضغط على الاداه واختار لون اصفر اغمق من السابق
*-*-* الان أهم خطوه خطوه مصدر الضوء والظلال *
< من المهم دائما تحديد مصدر ضور للصوره قبل البدء .على سبيل المثال
فى صوره اليوندايمى ...
لنفرض مثلا ان مصدر الضوء قادم من اليمين . فنقوم بعمل الظل بناءا على ذلك.
فى صوره اليوندايمى ...
لنفرض مثلا ان مصدر الضوء قادم من اليمين . فنقوم بعمل الظل بناءا على ذلك.
حسنا -- باختيار فرشاه بلون اصفر غامق . وبعمل اداه Lock Transparent Pixle على الشعر Hair
وقت الظل قد حان !
لكى يصبح الظل مناسب تذكر تكبير وتصغير الفرشاه . لنلون الجانب الايسر اولا.
الشعر الان اصبح له ظل وموضوع الظل يحتاج نظره فنان لعمله او بالتدريب.
*-*-* لمعان الشعر الجانب المواجه للضوء *
. الان الوقت لتحسين مظهر الشعر اكثر بلمعان . نختار لون باهت او اقل غمقا من السابق
الان نطبق الخطوات السابقه على الجانب الايمن للشعر ...
الان نطبق الخطوات السابقه على الجانب الايمن للشعر ...
.....الشعر انتهى الان ......
فى هذا الجزء سنتعلم تلوين ]}العين والبدله وحاميه الجبين والبشره ]}
الان سنقو باظهار وتلوين البشره ..
الان حان الوقت للانتقال لمرحله اخرى ، ألا وهى تلوين الجلد كما
قمت بالشرح فى الجزء الاول
باستخدام magic wand نقوم بتحديد اماكن الجلد
فى الشريحه Background Layer
ثم نقوم شريحه جديده ونسميها skin ونقوم بملى ما قمنا
بتحديده عن طريق الضغط على ازرار Alt + Delet / Alt + Backspace باستخدام لون مناسب .
تذكر ان لا تقوم بعمل ايه الوان على طبقه Background و طبقه Back ground copy وتركها خاليه .
وتاكد دائما ان كل ما تقوم به من الوان بيكون على نسخ قمت بعملها -- وتاكد ايضا من ان هذه النسخ
تكون بين الطبقتين Background و طبقه Background copy .
والا ستواجه كثير من المشكلات ابتكرتها بنفسك .. دا تحذير مش هذار.
والان جه وقت الشغل .. اظن انك لاحظت ان لون الجلد معظمه مش مغطى كل الجلد
وكمان فى بعض الالوان بداخل العين .. ودى حاجات لازم نصححها
باستخدام الممحاه Eraser tool (E) واداه الفرشاه Brush tool (B) .
**** تذكر -- تكبير وتصغير الصوره للوصول الى التفاصيل الصغيره المخفيه .
--الان بشره( اليوندايمى هوكاجى ) اصبحت كلها ملونه
** مره اخرى سنقوم باستخدام اداه Lock Transparent Pixle الذى قمت بشرحها فى ///// الجزء الاول //////
.. ونحن على طبقه Skin .Lock Transparent Pixle نقوم بالضغط على اداه
اختار لون اغمق من لون البشره ، ثم باستخام فرشه مناسبه قم بعمل ظلال بجوار الشعر ،
تذكر اتجاه الضوء يكون الظل عكس اتجاه الضوء .
اهم منطقه فى التلوين هى منطقه الوجه تخيل ان قمت بعمل الظلال بطريقه غير صحيحه
ستكون الصوره سيئه للغايه . تذكر ان لهذه الشخصيات بعدين 2 فقط وعلى الشخص
ان يستخدم مخيلته لعمل الظلال ...وعليه ان يقضى اكبر وقت ممكن فى العمل على الوجه .
وحتى نقوم باظهاز ملامح ( اليوندايمى ) علينا تذكر اعطاء الخدين ظل ( هلالى ) على شكل هلال.
وايضاء اسفل الانف علينا عمل ظل ، وايضا اسفل الشفاه .
* تذكر ايضا تجنب الالوان التى ستجع ( اليوندايمى ) وكانه مرتدى واقى من الشمس!
بالطبع ،الظل والاماكن الامعه والاماكن الغامقه تعتمد على اتجاه
الضوء المواجه ( لليوندايمى ) . ومن الممكن ان تضيف لون اغمق من لون البشره على الاذن لتجعلها
تبدوا وكانها فى الظل اسفل الشعر .وهذا سيجعلها افضل .
*** الان حان وقت .. تلوين بدله ( اليوندايمى )، لذا هيا لنستخدم الخطوات السابقه التى تعودنا عليها فى تلوين الشعر والبشره.
لقد اخترت لون اخضر مناسب لرداء ( الجونين ) مثل رداء ( كاكاشى ) . ستحتاج لاستخدام اداه الفرشاه
لتلوين الاماكن بالبدله بجوار الشعر وبمنطقه الرقبه لانها لن تاتى بالتحديد باداه Magic wand (W) .
تجنب فى هذه الاماكن استخدام اداه Magic wand .
** ملحوظه -- من الممكن ان تختار اداه Magic wand اماكن لا تحتاج لتلوينها
لذللك من الافضل ان تختار الفرشاه فى هذه المرحله للتلوين كالعاده.
** تذكر دائما ودائما اتجاه الاضاءه عند تلوين البدله ، تذكر ان البدله
تكون مليئه بالثنايا والطويات التى تحتاج للمساسك الفنيه لصنعها وكل واحد وذوقه
.. فى هذه الصوره قمت باعطاء بدله ( اليوندايمى ) العديد من الظلال على ظهره وعلى حافه البدله
******** العديد .. من الناس سوف يقفون عند هذا الحد وسيحمدون الله انهم وصوا الى هه المرحله
حمد الله ضرورى طبعا فى كل الاوقات ....لكنى ساكمل تلوين
++ الان جاء الوقت لدرس اضافى الا وهو تلوين الاماكن (((( السوداء ))) بالصوره مثل
حاميه الجبين واطراف الملابس .
تلوين الأماكن السوداء ** _
.. هناك طريقتين لتلوين الامكن السوداء . والطريقتان سهلتان ، وكلتيهما تشملا اداه Magic wand (W).
سقوم بشرح الطريقتن لان كلتاهما تحتويا العديد من المزايا.
×× الطريقه 1.
باستخدام Background copy layer ، واداه Magic Wand (W) ،اضغط على الاماكن السوداء .وقم بتحديدها.
الان اذهب لقائمه
Select > Modify > Contract .
الان .. انظر فى الالصندوق الذى فى الصوره . اكتب القيمه )2 بيكسل( 2 Pixle
ستجد الان ان الاطار المحدد للسواد قد انكمش قليلا حسب القيمه .
الان.. اثناء طبقه Background copy لا تزال نشطه ، اضغط على Delete .
قمنا الان بمسح المنطقه السوداء ،وايضا تركنا خط جميل يجعلنا نشعر وان
(كيشى موتو ) بنفسه هو من قام برسمها . لن تلاحظ النتيجه الان.
الان -- سنقوم باضافه طبقه اخرى اسفل الطبقه Backgrond copy ، ونقوم بتسميتها Extras .
ارجع الان الى طبقه Background copy باستخدام Magic wand قم بتحديد الاماكن السوداء
وقم بملى ئهم بلون فى الطبقه Extras باستخدام نفس الطريقه التى استخدمناها فى تلوين
البشره ، الشعر و البدله... والان اخذروا ((( كابوم))) !! الان ظهرت.
ولكن الطريقه دى انا شخصيا لا احبها دى الطريقه الصعبه ..
** الطريقه 2 -
ودى المفضله بالنسبه الى ، نقوم بعمل نفس الخطوات التى قمنا
بفعلها اولا فى الطريقه 1.
-- قم بالوقوف فى Background copy layer واستخدم اداه Magic wand فى تحديد الاماكن السوداء .
ثم اذهب الى
Select > Modify > Contact.
والان سيظهر الجدول السابق قم باعطاء القيمه 2 بيكسل .
لاحظ ان الاطار قد انكمش بقدار 2 بيكسل.
الان قم بعمل طبقه ( شريحه) فوق طبقه Background copy . هذا سيمنهك من تدمير الطبقه الاصليه
ويساعدك لتتحكم فى الصوره بطريقه افضل .يمكنك بسهوله الان التخلى عن الاماكن الغير مرغوبه
باستخدام اداه الممحاه Eraser tool (E) ، لاحظنا فى الطريقه 1 ان الطبقه الاصليه تدمرت .
هذه الطريقه: تجعل الطبقه الاصليه كما هى. بمجرد ان تقوم بملىئ
الطبقه العليا ،استخدم اداه Lock transparent pixles وقم بتلوينها بالون الذى تختاره.
الطريقه 3
دى من ابتكارى لم اتعلمها من اى انسان
نحن نعلم ان فى الفوتوشوب يكون هناك لونين اللون النشط واللون الخلفى
بعد القيام بتحديد الاماكن السوداء وعمل الخطوات السابقه
وعمل الانكماش نقوم بجعل اللون الداخلى _ لون الخلفيه _ هو لون
الشى الذى نريد تلوينه ثم بالضغط على
Alt + Backspace سنجد ان اللون الداخلى قام بملى المكان الذى قمنا
بتحديده بدور اى عناء ولا طبقات ولا وجه دماغ ..... ودى تعتبر اسهل طريقه.
*
*
*
*
وها هى الصوره بعد التلوين بالالوان الصحيحه.
****---*** تلوين حاميه الجبين ..
الان . وبعد ان عرفنا كيفيه تلوين الاماكن السوداء ، هيا لنلون حاميه الجبين .
حاميه الجبين من الاساسيات وهناك العديد من الطرق لتلوينها ، اثناء تلوين الحاميه
تذكر اتجاه الاضاءه والظلال اختار لون معدنى وقم بملىء حاميه الجبين فى طبقه سمها Extras
****** تلوين العين ... الذى يبرز براعه وحقيقه الشخصيه
عيون زرقاء جميله
حسنا ، نحن نعلم ان عيون ( اليوندايمى ) لونها ازرق غامق ، مثل اعين ( ناروتو ) .
لذللك نحن بحاجه الى عمل طبقه اسفل الباقين ولنسميها Eyes .
قم بملىء الاعين فى هذه الشريحه بلون ازرق لماع .
الان اصبح شكلهم احسن ، لكن تلوينهم مثل تلوين الاطفال . لنقوم باضافه بعض اللمسات.
قم بعمل طبقه جديده فوق طبقه Background copy اسمها Eyes 2 .
قم .. باختيار اللون الابيض . اختار الفرشاه brush tool . قم بتصغير حجم الفرشاه
واختار حجم صغير مثل دائره صغيره وقم بعمل نقطه صغيره على عينه ،
كما بالصوره
.قم بعمل نقطه اخرى بمكان اخر على العين ،ولكن هذه المره اجعلها اصغر
وستكون العين تلمع كما بالصوره
ترررررررا ---- والان واخيرااا انهينا تلوين ( اليوندايمى )
لكن لا يزال هناك اماكن لم تلون بعد مثل الصخور، الحشائش ، السماء والجبال.
هولاء يمكن تلوينهم بسهوله باستخدام الطرق التى قمنا بتعلمها سابقا
واخيرااااااااا
7
7
7
7
7
7
هذا الدرس مترجم من قبلى انا Eldok ولا يحقق لاى انسان نقل الترجمه
هذا الدرس من عمل فريق Zarosaki
يمكنك زياره اعمال الفريق على Irc
من خلال
irc.rizon.net
انتهى
الان سنقو باظهار وتلوين البشره ..
الان حان الوقت للانتقال لمرحله اخرى ، ألا وهى تلوين الجلد كما
قمت بالشرح فى الجزء الاول
باستخدام magic wand نقوم بتحديد اماكن الجلد
فى الشريحه Background Layer
ثم نقوم شريحه جديده ونسميها skin ونقوم بملى ما قمنا
بتحديده عن طريق الضغط على ازرار Alt + Delet / Alt + Backspace باستخدام لون مناسب .
تذكر ان لا تقوم بعمل ايه الوان على طبقه Background و طبقه Back ground copy وتركها خاليه .
وتاكد دائما ان كل ما تقوم به من الوان بيكون على نسخ قمت بعملها -- وتاكد ايضا من ان هذه النسخ
تكون بين الطبقتين Background و طبقه Background copy .
والا ستواجه كثير من المشكلات ابتكرتها بنفسك .. دا تحذير مش هذار.
والان جه وقت الشغل .. اظن انك لاحظت ان لون الجلد معظمه مش مغطى كل الجلد
وكمان فى بعض الالوان بداخل العين .. ودى حاجات لازم نصححها
باستخدام الممحاه Eraser tool (E) واداه الفرشاه Brush tool (B) .
**** تذكر -- تكبير وتصغير الصوره للوصول الى التفاصيل الصغيره المخفيه .
--الان بشره( اليوندايمى هوكاجى ) اصبحت كلها ملونه
** مره اخرى سنقوم باستخدام اداه Lock Transparent Pixle الذى قمت بشرحها فى ///// الجزء الاول //////
.. ونحن على طبقه Skin .Lock Transparent Pixle نقوم بالضغط على اداه
اختار لون اغمق من لون البشره ، ثم باستخام فرشه مناسبه قم بعمل ظلال بجوار الشعر ،
تذكر اتجاه الضوء يكون الظل عكس اتجاه الضوء .
اهم منطقه فى التلوين هى منطقه الوجه تخيل ان قمت بعمل الظلال بطريقه غير صحيحه
ستكون الصوره سيئه للغايه . تذكر ان لهذه الشخصيات بعدين 2 فقط وعلى الشخص
ان يستخدم مخيلته لعمل الظلال ...وعليه ان يقضى اكبر وقت ممكن فى العمل على الوجه .
وحتى نقوم باظهاز ملامح ( اليوندايمى ) علينا تذكر اعطاء الخدين ظل ( هلالى ) على شكل هلال.
وايضاء اسفل الانف علينا عمل ظل ، وايضا اسفل الشفاه .
* تذكر ايضا تجنب الالوان التى ستجع ( اليوندايمى ) وكانه مرتدى واقى من الشمس!
بالطبع ،الظل والاماكن الامعه والاماكن الغامقه تعتمد على اتجاه
الضوء المواجه ( لليوندايمى ) . ومن الممكن ان تضيف لون اغمق من لون البشره على الاذن لتجعلها
تبدوا وكانها فى الظل اسفل الشعر .وهذا سيجعلها افضل .
*** الان حان وقت .. تلوين بدله ( اليوندايمى )، لذا هيا لنستخدم الخطوات السابقه التى تعودنا عليها فى تلوين الشعر والبشره.
لقد اخترت لون اخضر مناسب لرداء ( الجونين ) مثل رداء ( كاكاشى ) . ستحتاج لاستخدام اداه الفرشاه
لتلوين الاماكن بالبدله بجوار الشعر وبمنطقه الرقبه لانها لن تاتى بالتحديد باداه Magic wand (W) .
تجنب فى هذه الاماكن استخدام اداه Magic wand .
** ملحوظه -- من الممكن ان تختار اداه Magic wand اماكن لا تحتاج لتلوينها
لذللك من الافضل ان تختار الفرشاه فى هذه المرحله للتلوين كالعاده.
** تذكر دائما ودائما اتجاه الاضاءه عند تلوين البدله ، تذكر ان البدله
تكون مليئه بالثنايا والطويات التى تحتاج للمساسك الفنيه لصنعها وكل واحد وذوقه
.. فى هذه الصوره قمت باعطاء بدله ( اليوندايمى ) العديد من الظلال على ظهره وعلى حافه البدله
******** العديد .. من الناس سوف يقفون عند هذا الحد وسيحمدون الله انهم وصوا الى هه المرحله
حمد الله ضرورى طبعا فى كل الاوقات ....لكنى ساكمل تلوين
++ الان جاء الوقت لدرس اضافى الا وهو تلوين الاماكن (((( السوداء ))) بالصوره مثل
حاميه الجبين واطراف الملابس .
تلوين الأماكن السوداء ** _
.. هناك طريقتين لتلوين الامكن السوداء . والطريقتان سهلتان ، وكلتيهما تشملا اداه Magic wand (W).
سقوم بشرح الطريقتن لان كلتاهما تحتويا العديد من المزايا.
×× الطريقه 1.
باستخدام Background copy layer ، واداه Magic Wand (W) ،اضغط على الاماكن السوداء .وقم بتحديدها.
الان اذهب لقائمه
Select > Modify > Contract .
الان .. انظر فى الالصندوق الذى فى الصوره . اكتب القيمه )2 بيكسل( 2 Pixle
ستجد الان ان الاطار المحدد للسواد قد انكمش قليلا حسب القيمه .
الان.. اثناء طبقه Background copy لا تزال نشطه ، اضغط على Delete .
قمنا الان بمسح المنطقه السوداء ،وايضا تركنا خط جميل يجعلنا نشعر وان
(كيشى موتو ) بنفسه هو من قام برسمها . لن تلاحظ النتيجه الان.
الان -- سنقوم باضافه طبقه اخرى اسفل الطبقه Backgrond copy ، ونقوم بتسميتها Extras .
ارجع الان الى طبقه Background copy باستخدام Magic wand قم بتحديد الاماكن السوداء
وقم بملى ئهم بلون فى الطبقه Extras باستخدام نفس الطريقه التى استخدمناها فى تلوين
البشره ، الشعر و البدله... والان اخذروا ((( كابوم))) !! الان ظهرت.
ولكن الطريقه دى انا شخصيا لا احبها دى الطريقه الصعبه ..
** الطريقه 2 -
ودى المفضله بالنسبه الى ، نقوم بعمل نفس الخطوات التى قمنا
بفعلها اولا فى الطريقه 1.
-- قم بالوقوف فى Background copy layer واستخدم اداه Magic wand فى تحديد الاماكن السوداء .
ثم اذهب الى
Select > Modify > Contact.
والان سيظهر الجدول السابق قم باعطاء القيمه 2 بيكسل .
لاحظ ان الاطار قد انكمش بقدار 2 بيكسل.
الان قم بعمل طبقه ( شريحه) فوق طبقه Background copy . هذا سيمنهك من تدمير الطبقه الاصليه
ويساعدك لتتحكم فى الصوره بطريقه افضل .يمكنك بسهوله الان التخلى عن الاماكن الغير مرغوبه
باستخدام اداه الممحاه Eraser tool (E) ، لاحظنا فى الطريقه 1 ان الطبقه الاصليه تدمرت .
هذه الطريقه: تجعل الطبقه الاصليه كما هى. بمجرد ان تقوم بملىئ
الطبقه العليا ،استخدم اداه Lock transparent pixles وقم بتلوينها بالون الذى تختاره.
الطريقه 3
دى من ابتكارى لم اتعلمها من اى انسان
نحن نعلم ان فى الفوتوشوب يكون هناك لونين اللون النشط واللون الخلفى
بعد القيام بتحديد الاماكن السوداء وعمل الخطوات السابقه
وعمل الانكماش نقوم بجعل اللون الداخلى _ لون الخلفيه _ هو لون
الشى الذى نريد تلوينه ثم بالضغط على
Alt + Backspace سنجد ان اللون الداخلى قام بملى المكان الذى قمنا
بتحديده بدور اى عناء ولا طبقات ولا وجه دماغ ..... ودى تعتبر اسهل طريقه.
*
*
*
*
وها هى الصوره بعد التلوين بالالوان الصحيحه.
****---*** تلوين حاميه الجبين ..
الان . وبعد ان عرفنا كيفيه تلوين الاماكن السوداء ، هيا لنلون حاميه الجبين .
حاميه الجبين من الاساسيات وهناك العديد من الطرق لتلوينها ، اثناء تلوين الحاميه
تذكر اتجاه الاضاءه والظلال اختار لون معدنى وقم بملىء حاميه الجبين فى طبقه سمها Extras
****** تلوين العين ... الذى يبرز براعه وحقيقه الشخصيه
عيون زرقاء جميله
حسنا ، نحن نعلم ان عيون ( اليوندايمى ) لونها ازرق غامق ، مثل اعين ( ناروتو ) .
لذللك نحن بحاجه الى عمل طبقه اسفل الباقين ولنسميها Eyes .
قم بملىء الاعين فى هذه الشريحه بلون ازرق لماع .
الان اصبح شكلهم احسن ، لكن تلوينهم مثل تلوين الاطفال . لنقوم باضافه بعض اللمسات.
قم بعمل طبقه جديده فوق طبقه Background copy اسمها Eyes 2 .
قم .. باختيار اللون الابيض . اختار الفرشاه brush tool . قم بتصغير حجم الفرشاه
واختار حجم صغير مثل دائره صغيره وقم بعمل نقطه صغيره على عينه ،
كما بالصوره
.قم بعمل نقطه اخرى بمكان اخر على العين ،ولكن هذه المره اجعلها اصغر
وستكون العين تلمع كما بالصوره
ترررررررا ---- والان واخيرااا انهينا تلوين ( اليوندايمى )
لكن لا يزال هناك اماكن لم تلون بعد مثل الصخور، الحشائش ، السماء والجبال.
هولاء يمكن تلوينهم بسهوله باستخدام الطرق التى قمنا بتعلمها سابقا
واخيرااااااااا
7
7
7
7
7
7
هذا الدرس مترجم من قبلى انا Eldok ولا يحقق لاى انسان نقل الترجمه
هذا الدرس من عمل فريق Zarosaki
يمكنك زياره اعمال الفريق على Irc
من خلال
irc.rizon.net
يُمكنكم متابعتي على الفيس بوك من الرابط التالي
انتهى



























































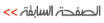







4 التعليقات :
بإنتظار ردودكم وتطبيقاتكم ... :p
شكرا على الدرس الاكثر من رائع ان شاء الله الدرس دا بيفيدني كثير في التلوين
يعطيك العافيه درس حلو وممتع و لكن اصعب جزء هو رسم الضل و الضوء لا استطيع التحكم جيداَ بالفأره سأحاول مجدداَ او انتظر حصولي على التابلت x:
فريق منتديات أفلامنا|Aflemna Team
منتدانا يختص في كل ما يتعلق بالمانجا
المنتدى ليس موقع لنشر وإنما نحن فريق ترجمة
خاص نترجم أعمال حصرية وجيدة ونسبة المشاهدة
في مواقع هي الدليل على كلامي مثل موقع manga-ae
لكننا مازلنا في حاجة إلى أعضاء أكثر في فريق
وزوار أيضا في إن كنت مهتم بالأمر تفضل من هنا
www.aflemna.org
ضع تعليقا لنتواصل سويا ~